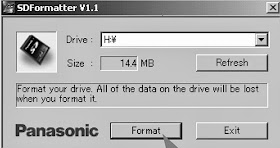Thursday, October 31, 2013
PHILIPS QFU2,2E LA CHASIS LCD TVs [PFL Seires] - ERROR CODE OVERVIEW - DETAILS
ERROR CODE OVERVIEW
CLICK ON THE TABLE TO ZOOM IN
Error Codes Details
Error 13 (I2C bus M3, SSB + SRF bus blocked). Current situation: when this error occurs, the TV
can reboot due to the blocked bus. The best way for further diagnosis here, is
to check the logging output.
Error 14 (I2C bus M2, BE bus blocked). Current situation: when this error occurs. The best way for
further diagnosis here is to check the logging output.
Error 15 (Fusion doesn’t boot). Indicates that the main
processor was not able to read his boot script. This error will point to a
hardware problem around the Fusion (supplies not OK, Fusion device completely
dead, link between Mips and Stand-by Processor broken, etc...)
Other root causes for this error can be due to hardware
problems regarding the DDR’s and the boot script reading from the Fusion
device.
Error 16 (12V). This voltage is made in the power supply and
results in protection (LAYER 1 error = 3) in case of absence. When SDM
(maintain grounding continuously) is activated we see blinking LED LAYER 2
error = 16.
Error 17 (Display Supply). Here the status of the “Power OK”
is checked by software, no protection will occur during failure of the display
supply, only error logging. LED blinking of LAYER 1 error = 3 in CSM, in SDM
this gives LAYER 2 error = 17.
Error 18(I2C bus M1, FE bus blocked). Current situation: when this error occurs. The best way for further diagnosis here, is to check the logging output.
Error 23 (HDMI mux). When there is no I2C communication
towards the HDMI mux after start-up, LAYER 2 error = 23 will be logged and
displayed via the blinking LED procedure if SDM is switched on.
Error 24 (I2C switch). When there is no I2C communication
towards the I2C switch, LAYER 2 error = 24 will be logged and displayed via the
blinking LED procedure when SDM is switched on.
Error 27 (Channel dec DVB-T2). When there is no I2C
communication towards the DVB-T channel decoder, LAYER 2 error = 27 will be
logged and displayed via the blinking LED procedure if SDM is switched on.
Error 28(Channel dec DVB-S2). When there is no I2C
communication towards the DVB-S channel decoder, LAYER 2 error = 28 will be
logged and displayed via the blinking LED procedure if SDM is switched on.
Error 31 (Lnb controller). When there is no I2C
communication towards this device, LAYER 2 error = 31 will be logged and
displayed via the blinking LED procedure if SDM is activated.
Error 34 (Tuner). When there is no I2C communication towards
the tuner during start-up, LAYER 2 error = 34 will be logged and displayed via
the blinking LED procedure when SDM is switched on.
Error 35 (main NVM). When there is no I2C communication
towards the main NVM during start-up, LAYER 2 error = 35 will be displayed via
the blinking LED procedure when SDM is switched “on”. All service modes (CSM,
SAM and SDM) are accessible during this failure,
observed in the Uart logging as follows: "<< ERRO
>>> PFPOW_.C: First Error (id19,Layer_1= 2 Layer_= 35)".
Error 36 (Tuner DVB-S). When there is no I2C communication
towards the DVB-S tuner during start-up, LAYER 2 error = 36 will be logged and
displayed via the blinking LED procedure when SDM is switched “on”.
Error 37 (Class-D). When there is no I2C communication
towards the Class-D amplifier during start-up, LAYER 2 error = 37 will be
logged and displayed via the blinking LED procedure when SDM is switched “on”.
Error 38(FPGA ScanBacklight). When there is no I2C
communication towards this FPGA device during start-up, LAYER 2 error = 38 will
be logged and displayed via the blinking LED procedure when SDM is switched
“on”. This device supports the backlight + boost pwm control,
scanning, 3D drive and ambilight buffering.
Error 42 (Temp sensor). Only applicable for TV sets
equipped/stuffed with temperature devices.
Error 43 (Light sensor). When there is no I2C communication
towards the light sensor device during start-up, LAYER 2 error = 43 will be
logged and displayed via the blinking LED procedure when SDM is switched “on”.
Error 44 (Touch control). When there is no I2C communication
towards the touch control micro processor during start-up, LAYER 2 error = 44
will be logged and displayed via the blinking LED procedure when SDM is
switched “on”.
Error 46 (RF4CE). When there is no I2C communication towards
the RF4CE driver during start-up, LAYER 2 error = 46 will be logged and displayed
via the blinking LED procedure when SDM is switched “on”.
Error 53. This error will indicate that the Fusion device
has read his boot script (when this would have failed, error 15 would blink)
but initialization was never completed because of hardware problems (NAND
flash, DDR...) or software initialization problems. Possible cause could be
that there is no valid software loaded (try to upgrade to the latest main
software version). Note that it can take a few minutes before the TV starts blinking LAYER 1 error = 2 or in SDM
(maintain grounding continuously), LAYER 2 error = 53.
To get more details, check the previous post here.
SERVICE MODE & ERROR CODES - LED BLINKING CODES - PHILIPS PFL-SERIES LCD TVs
SERVICE ALIGNMENT MODE [SAM]
To
perform (software) alignments.
To
change option settings.
To
easily identify the used software version.
To
view operation hours.
To
display (or clear) the error code buffer.
To
Activate SAM
Via
a standard RC transmitter: Key in the code “062596” directly followed by the
“INFO” or “OK” button. After activating SAM with this method a service warning
will appear on the screen, continue by pressing the “OK” button on the remote control.
Contents
of SAM
Hardware
Info.
[A].
SW Version. Displays the software version of the main
software (example:QF1XX-1.2.3.4 =
AAABB_X.Y.W.Z).
AAA=
the chassis name.
BB=
Product ID.
X.Y.W.Z=
the software version, where X is the main version number (different numbers are
not compatible with one another) and Y.W.Z is the sub version number (a higher
number is always compatible with a lower number).
[B].
Standby processor version. Displays the software version of the standby
processor.
[C]. Production Code.
Displays the production code of the TV, this is the serial number as printed on
the back of the TV set. Note that if an NVM is replaced or is initialized after
corruption, this production code has to be re-written to NVM. The update can be
done via the NVM editor available in SAM.
Operation hours. Displays
the accumulated total of operation hours (not the standby hours). Every time
the TV is switched “on/off”, 0.5 hours is added to this number. Errors
(followed by maximum 10 errors). The most recent error is displayed at the
upper left.
Reset
Error Buffer. When “cursor right” (or “OK” button) pressed here, followed by
the “OK” button, the error buffer is reset.
Alignments.
This will activate the “ALIGNMENTS” submenu.
Options
numbers. Extra features for Service. For more info regarding option codes. Note that if the option code numbers are
changed, these
have
to be confirmed with pressing the “OK” button before the options are stored,
otherwise changes will be lost.
Initialize
NVM.The moment the processor recognizes a corrupted NVM, the “initialize NVM”
line will be highlighted. Now, two
things can be done (dependent of the service instructions at that moment): Save the content of the NVM via ComPair for
development analysis, before initializing. This will give the Service
department an extra possibility for diagnosis (e.g. when Development asks for
this).
Initialize
the NVM. Note: When the NVM is
corrupted, or replaced, there is a high possibility that no picture appears
because the display code is not correct. So, before initializing the NVM via the
SAM, a picture is necessary and therefore the correct display option has to be
entered.
To
adapt this option, it’s advised to use compare, or a method via a standard RC
(described below). Changing the display
option via a standard RC: Key in the code “062598” directly followed by the
“MENU” (or "HOME") button and “XXX” (where XXX is the 3 digit decimal
display code as mentioned on the sticker in the set). Make sure to key in all
three digits, also the leading zero’s. If the above action is successful,
the front LED will go out (Standby) as an indication that the RC sequence was
correct. After the display option is changed in the NVM, the TV will go to the
Standby mode. If the NVM was corrupted or empty before this action, it will be
initialized first (loaded with default values). This initializing can take up
to 20 seconds.
To
Navigate In SAM, the menu items can be selected with the “CURSOR UP/DOWN” key
on the RC-transmitter. The selected item will be highlighted. When not all menu
items fit on the screen, move the “CURSOR UP/DOWN” key to display the
next/previous menu items.
With
the “CURSOR LEFT/RIGHT” keys, it is possible to: (De) activate the selected menu item. – (De) activate the
selected sub menu. With
the “OK” key, it is possible to activate the selected action.
To
Exit SAM
Use
one of the following methods:
Switch
the TV set to STAND-BY via the RC-transmitter.
Via
a standard RC-transmitter, key in “00” sequence, or select the “BACK” key.
How
to Read the Error Buffer
Use
one of the following methods:
On
screen via the SAM (only when a picture is visible).
Eg:
00
00 00 00 00: No errors detected
23
00 00 00 00: Error code 23 is the last and only detected error.
37
23 00 00 00: Error code 23 was first detected and error code 37 is the last
detected error. Note that no protection
errors can be logged in the error buffer.
How
to Clear the Error Buffer
Use
one of the following methods:
By
activation of the “RESET ERROR BUFFER” command in the SAM menu.
If
the content of the error buffer has not changed for 50+ hours, it resets
automatically.
[Take
notice that some errors need several minutes before they start blinking or
before they will be logged. So in case of problems wait 2 minutes from start-up
onwards, and then check if the front LED is blinking or if an error is logged.]
The
Blinking LED Procedure.
The
blinking LED procedure can be split up into two situations:
Blinking LED procedure LAYER 1 error. In this case
the error is automatically blinked when the TV is put in CSM. This will be only
one digit error, namely the one that is referring to the defective board, which
causes the failure of the TV.
Blinking
LED procedure LAYER 2 error.
Via this procedure, the contents of the error
buffer can be made visible via the front LED. In this case the error contains 2
digits and will be displayed when SDM (hardware pins) is activated. This is
especially useful for fault finding and gives more details regarding the root
cause of the defective board.
When
one of the blinking LED procedures is activated, the front LED will show
(blink) the contents of the error buffer. Error codes greater then 10 are shown
as follows:
1.
“n” long blinks (where “n” = 1 to9) indicating decimal digit
2. A
pause of 1.5 s
3.
“n” short blinks (where “n”= 1 to 9)
4. A
pause of approximately 3 s,
5.
When all the error codes are displayed, the sequence finishes with a LED blink
of 3 s (spacer).
6.
The sequence starts again.
Example:Error
12 8 6 0 0.
After
activation of the SDM, the front LED will show:
1.
One long blink of 750 ms (which is an indication of the decimal digit) followed
by a pause of 1.5 s
2.
Two short blinks of 250 ms followed by a pause of 3 s
3.
Eight short blinks followed by a pause of 3 s
4.
Six short blinks followed by a pause of 3 s
5.
One long blink of 3 s to finish the sequence (spacer).
6.
The sequence starts again.
How
to Activate
Use
one of the following methods:
Activate
the CSM. The blinking front LED will show the layer 1 error(s), this works in
“normal operation” mode or automatically when the error/protection is monitored
by the Standby processor. In case no
picture is shown and there is no LED blinking, read the logging to detect
whether “error devices” are mentioned.
Activate
the SDM. The blinking front LED will show the entire content of the LAYER 2
error buffer, this works in “normal operation” mode or when SDM (via hardware
pins) is activated when the TV set is in protection.
To Activate SDM
Analogue SDM: use the RC-transmitter and key in the code
“062596”, directly followed by the “MENU” (or “HOME”) button. It is possible that, together with the SDM,
the main menu will appear. To switch it “off”, push the “MENU” (or
"HOME") button again.
Digital SDM: use the RC-transmitter and key in the code
“062593”, directly followed by the “MENU” (or "HOME") button. Note: It is possible that, together with the
SDM, the main menu will appear. To switch it “off”, push the “MENU” (or
"HOME") button again.
HOW TO REMOVE REAR COVER - PHILIPS - 42PFL6007K - LCD TV
42 / 47" SETS
- Pulling bottom of back cover upwards.
- Releasing side catch –1
Releasing side catch 2 & 3.
Pulling bottom edge upwards.
Releasing top catch right.
Releasing top catch middle & left.
Releasing top catch right
Some SSBs have a dedicated LVDS connector, requiring pressing
two catches as indicated in the figure, before removing the LVDS cable.
Upon re-connecting the LVDS cable, ensure the catches are locked
after having inserted the LVDS cable.
HOW TO UPGRADE MONITOR MICORPROCESSOR SOFTWARE - SHARP LCD TV - LC-32D41U - LC-32M41U - LC-40C32U
SOFTWARE VERSION UPGRADE
If
“Monitor version” in the process menu is “2.00M”, the monitor microprocessor
software can not be rewritten (because IC2002 has been replaced
with the mask type).
Create
the SD card for monitor microprocessor software version upgrade in the same
manner as explained in the “Main software version upgrade”.
Copy
the binary image file M150Mxxx.SDC (named temporarily) for monitor
microprocessor software version upgrade to the SD card drive.
- Shut off the AC power to the unit (i.e. unplug the AC cord).
- Insert the SD card for version upgrade (prepared as above) into the service socket located lower side from center at terminals, above S-VIDEO terminal in the rear of the unit, in a way that the cut corner of the SD card comes at the upper side.
NOTE:
If the SD card is inserted in a wrong way, the card will go deep inside the
unit beyond retrieval. Take due care to insert the SD card correctly.
- Turn on the AC power (i.e. plug in the AC cord).
- After the unit startup, the system upgrade screen as shown below appears within 10-30 seconds.
CAUTION:
The moment this operation is done, the upgrading of the monitor microprocessor
software starts. While the upgrade is ongoing, never
power off the unit. Otherwise the upgrade will fail and the system may have a
serious damage beyond recovery (inability to start).
A
failure in the process will trigger the upgrade failure screen. The word “NG”
changes to red for the item failed.
NOTE:
In the event of a failure, repeat the upgrading process. If the process
repeatedly fails, it is likely that the hardware is troubled.
- Upon completion of the whole process, the upgrade success screen as shown below appears. You can check the new software version on this screen. The version information appears after the upgrade is complete.
- Shut off the AC power to the unit (unplug the AC cord), and remove the SD card for version upgrade. Now the software version upgrade is complete.
NOTE:
When you are done with the software version upgrade, start the set, go to the
top page of the adjustment process screen and check the monitor microprocessor
software version information.
Video signal
adjustment.
CLICK ON THE PICTURE TO ZOOM IN
Wednesday, October 30, 2013
SHARP LC-32D41U - LC-32M41U - LC-40C32U - SOFTWARE UPGRADE PROCEDURE
SOFTWARE UPGRADE
After replacement of any PWB unit and/or IC for repair,
please note the following.
When replacing the following units, make sure to prepare the
new units loaded with updated software.
MAIN Unit: DUNTKD640FM22 (LC-32D41U)
MAIN Unit: DUNTKD640FM23 (LC-32M41U)
MAIN Unit: DUNTKD640FM21 (LC-40C32U)
IF Unit: DUNTKD643FM22 (LC-32D41U)
IF Unit: DUNTKD643FM23 (LC-32M41U)
IF Unit: DUNTKD643FM18 (LC-40C32U)
Upgrading of each microprocessor software.
Caution: Never “POWER OFF” the unit when software upgrade is
ongoing. Otherwise the system may be
damaged beyond recovery.
Software version upgrade. [The model employs the following
software.]
Main software
Monitor microprocessor software
The main software and the monitor microprocessor software
can be upgraded by using a general-purpose SD memory card.
The followings are the
procedures for upgrading, explained separately for each of the main software,
the monitor microprocessor software.
Main software version upgrade.
- SD memory card of 32MB or higher capacity
- PC running on Windows 98/98SE/ME/2000/XP operating system
- SD memory card reader/writer with USB connectivity.
- SD memory card formatting software. [ Can be downloaded by Panasonic website] Not by Sharp Website.
To upgrade the main software, it is necessary to get ready
the SD card for version upgrade before you start. Follow the steps below and create the SD card for version
upgrade.
Insert the SD card into the SD card reader/writer.Start the
SD card formatting software. Click [Format]. (When you have the drive options,
select the drive where the SD card is inserted before you proceed.)
When the formatting is over, the following window
appears. Click [OK].
Click [Exit] to finish the formatting.
NOTE: When you are done, take out the SD card once to make sure it is finished, and then insert it again.
Copy the binary image file D41(D41U, M41U, 40C32)UAxxx.SDC
(named temporarily) for version upgrade to the root directory (folder) of the
SD card drive.
NOTE: In the SD card drive, do not store other folders or
unrelated files, or more than one binary image files for version upgrade. Now the SD card for version upgrade is
ready.
TO UPGRADE
- Shut off the AC power (i.e. unplug the AC cord).
- Insert the SD card for version upgrade (prepared as above) into the service socket located lower side from center at terminals, above S-VIDEO terminal in the rear of the unit, in a way that the cut corner of the SD card comes at the upper side. NOTE: If the SD card is inserted in a wrong way, the card will go deep inside the unit beyond retrieval. Take due care to insert the SD card correctly.
- Turn on the AC power (i.e. plug in the AC cord).
- After the unit start-up, the system upgrade screen as shown below appears within 20-40 seconds.
NOTE: In the event of a failure, repeat the upgrading
process. If the process repeatedly fails, it is likely that the hardware is
troubled.
- Upon completion of the whole process, the upgrade success screen as shown below appears. You can check the new software version on this screen. The version information appears after the upgrade is complete.
- Shut off the AC power to the unit (unplug the AC cord), and remove the SD card for version upgrade.
- Now the software version upgrade is complete.
Tuesday, October 29, 2013
JBL ARC SUB _ TEST PROCEDURE _ SCHEMATIC DIAGRAM (Circuit Diagram) _ Discrete Output, High Current 8" Powered Subwoofer
EXPLODED VIEW
CLICK ON THE PICTURES TO ZOOM IN
PRE-AMP SCHEMATICPRE-AMP PWB
POWER AMP SCHEMATIC
POWER AMP PWB
TEST PROCEDURE
General Function
UUT = Unit Under Test
- Connect both right and left line level inputs (RCA) to signal generator and UUT. Use Y-cable if necessary from mono source. VOLUME control should be full counterclockwise.
- Turn on generator, adjust to50mV, 50 Hz.
- Plug in UUT; red LED should be ON. Turn VOLUME control full clockwise.
- LED should turn Green; immediate bass response should be heard and felt from port tube opening.
- Turn off generator, turn VOLUME control fully counterclockwise, disconnect RCA cables.
- Connect one pair of speaker cables to either high level input terminal on UUT. Cables should be connected to an integrated amplifier fed by the signal generator.
- Turn on generator and adjust so that speaker level output is 2.0V, 50 Hz. Turn VOLUME control full clockwise.
- Green LED should light, immediate bass response should be heard and felt from the port tube opening.
- Follow steps 1-4 above, using a sweep generator as a signal source.
- Sweep generator from 20Hz to 300Hz. Listen to the cabinet and drivers for any rattles, clicks, buzzes or any other noises. If any unusual noises are heard, remove driver and test.
- Remove driver from cabinet; detach + and - wire clips.
- Check DC resistance of driver; it should be [3.0] ohms.
- Connect a pair of speaker cables to driver terminals. Cables should be connected to an integrated amplifier fed by a signal generator and adjust so that speaker level output is [5.0V].
- Sweep generator from 20Hz to 1kHz. Listen to driver for any rubbing, buzzing, or other unusual noises.
JBL LS 120 P (230V) Powered sub-woofer _ SCHEMATIC DIAGRAM [Circuit Diagram]
EXPLODED VIEW
CLICK ON THE PICTURES TO MAGNIFY
SMPSSPECIFICATIONS
Frequency Response 25Hz – 150Hz
Amplifier RMS Power
400 Watts
Amplifier Peak Dynamic Power: 700 Watts
Crossover Frequency 50Hz – 150Hz; 24dB/octave, continuously
adjustable
Driver 300mm (12") PolyPlas
Dimensions (H x W x D) 487mm x 375mm x 425mm (enclosed only)
(19-3/16" x 14-3/4" x 16-3/4")
Dimensions (H x W x D) 500mm x 375mm x 438mm (with feet,
controls, grille, etc.) (19-11/16" x 14-3/4" x 17-1/4")
Weight 25.8kg (57 lb.