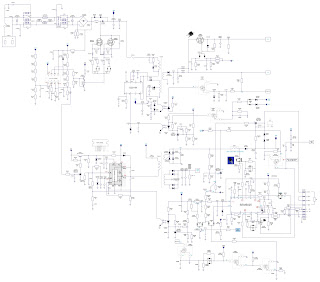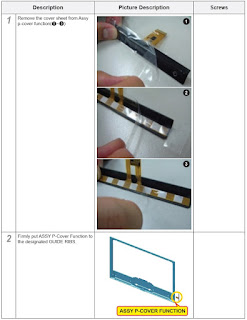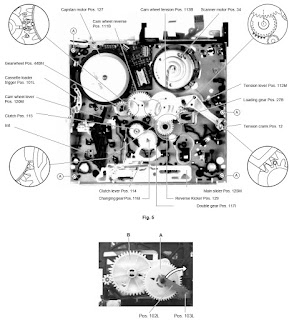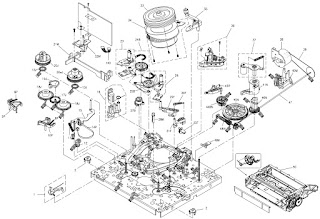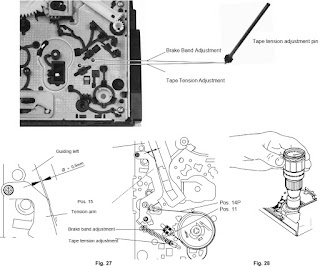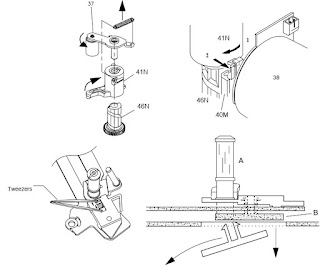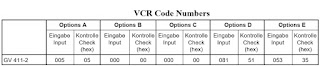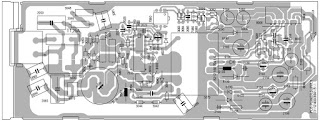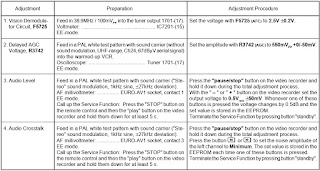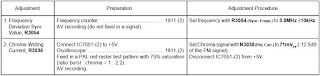PowerMax-Q2 Chassis-Grundig/Beko - how to enter the service mode, Service mode details, Treoubleshooting
SERVICE MENU SETTINGS
To
enter service menu, just like in the previously launched products, we press
menu button of the remote control and enter 9, 3, 0, 1 or 8, 5, 0, 0.
As the chassis improvement and development works go on throughout the production, service menu items may vary according to the software version. The following explanations are service menu settings of the current version.
As the chassis improvement and development works go on throughout the production, service menu items may vary according to the software version. The following explanations are service menu settings of the current version.
System Configuration
This menu contains general settings of the system. Press OK button on the remote control to access this menu.
This menu contains general settings of the system. Press OK button on the remote control to access this menu.
TV
MODE tab contains "Factory" and "Customer" options. It is
used to perform factory controls and settings more efficiently and faster. On the TVs delivered to the customer, this
setting is absolutely selected as "Customer". Otherwise, it will lead
to customer complaints such as "TV automatically turns on after power
failures" or "different functions operate from the remote
control"
HDCP VERIFY:
It must be checked whether the HDCP key is installed during factory
controls. HDCP key stands for “High
Bandwidth Content Protection Key”. This key is used to prevent copying of data
on digital sources such as DVD or blue-ray. With HDCP, video data is
transmitted from the source to the receiver as encrypted. Therefore, to watch HDCP encrypted DVDs or
blue-ray, HDCP key should have been loaded on TV. On the products with HDCP
installed, SUCCESS message is included.
DEBUG MODE
is the feature, which is used to track software modifications made on TV during
R&D stage. This setting must be "Off" on TVs delivered to the
customer.
PLUG PLAY
(Demo Mode): A navigation key is pressed after having completed all settings
and checks in the factory. Later, "Please wait" message appears; and
when you see the message "DONE", the device should be unplugged and
plugged again. With this process, television will be set to its initial values
before delivery. It will be proper to set Plug&Play tab after service.
After pressing right key on the tab, the flash will be installed with factory defaults. TV can be shipped to the customer after this setting. Please note that any warning is not displayed or you do not have to exit the menu while Plug&Play is getting activated. You should be careful not to take the device into Plug&Play mode by mistake.
After pressing right key on the tab, the flash will be installed with factory defaults. TV can be shipped to the customer after this setting. Please note that any warning is not displayed or you do not have to exit the menu while Plug&Play is getting activated. You should be careful not to take the device into Plug&Play mode by mistake.
HOTEL tab
should be set to "On" with the products for which the Basic Hotel TV
feature is desired; and it should be set to "Off" in other products.
When the hotel model is "On", certain features designed for the hotel
use are activated; the user cannot change the channels set by the service, for
example, or the volume cannot be increased more than a certain level.
CI KEY VERIFY
indicates whether the CI Key was installed. This menu cannot be changed.
This option should appear as "Pass" in the products with CI Plus feature. CI Key is the keyword on the card which is inserted to decrypt the broadcasting. This menu is a control indicator and changes automatically. This keyword is installed during TV production and it becomes a kind of ID for your TV when watching encrypted channels. GF-chassis products support CI+ feature. Launched in 2008, it is a new encryption standard developed with the collaboration of consumer electronics and scrambled digital broadcasting companies. It was possible to copy the programs after decoding process; however, now they cannot be copied because IC that comes with CI Plus has a key. In this system, broadcasting is initially decoded on CI card. The broadcasting transmitted to the main
IC from the CI card is also encrypted and it is decoded with CI Key, which is a factory setting and different for each TV. Thus, there will be no free encrypted broadcasting on the bare line and encrypted broadcasting cannot be copied.
This option should appear as "Pass" in the products with CI Plus feature. CI Key is the keyword on the card which is inserted to decrypt the broadcasting. This menu is a control indicator and changes automatically. This keyword is installed during TV production and it becomes a kind of ID for your TV when watching encrypted channels. GF-chassis products support CI+ feature. Launched in 2008, it is a new encryption standard developed with the collaboration of consumer electronics and scrambled digital broadcasting companies. It was possible to copy the programs after decoding process; however, now they cannot be copied because IC that comes with CI Plus has a key. In this system, broadcasting is initially decoded on CI card. The broadcasting transmitted to the main
IC from the CI card is also encrypted and it is decoded with CI Key, which is a factory setting and different for each TV. Thus, there will be no free encrypted broadcasting on the bare line and encrypted broadcasting cannot be copied.
CI+
feature is standard in all the products with GF chassis.
PANEL ENERGY CLASS
header is used for selecting the energy class of the product. Product is set to
specifications in the factory. Panel brightness levels available in the NAND
Flash are used according to the product energy class.
RECOVERY MODE
is used for R&D test purposes, here ON must be selected.
Source Configuration
This menu can be accessed by pressing 2,3,5,6 on the remote control. The settings under source configuration tab determine which sources will be on and which ones will be off depending on customer demands. PC source cannot be selected in gf-chassis products as they do not have VGA connector.
This menu can be accessed by pressing 2,3,5,6 on the remote control. The settings under source configuration tab determine which sources will be on and which ones will be off depending on customer demands. PC source cannot be selected in gf-chassis products as they do not have VGA connector.
TV Configuration
This menu contains configuration settings of TV. We may select amongst the menus that are being used and to be used on TV. These settings differ from the "System Configuration". This menu contains the changes which the user can directly observe.
To enter this menu, you should go to "TV configuration" from the service menu and enter the numbers 2, 3, 5, 6 in sequence.
This menu contains configuration settings of TV. We may select amongst the menus that are being used and to be used on TV. These settings differ from the "System Configuration". This menu contains the changes which the user can directly observe.
To enter this menu, you should go to "TV configuration" from the service menu and enter the numbers 2, 3, 5, 6 in sequence.
OSD Selection
menu has "Grundig", "Beko", "Arçelik" and
"OEM" selection. For Grundig products, "Grundig" is
selected. Menu images vary according to selected brand.
GRFset1 (USB RECORDING):
This indicates the television's status of USB recording. In GFchassis products,
it is selected ON by default. It will be off in Non-pvr products.
The
Remote Control: GRUNDIG and other OSD can support several different models of
remote controls and all those models can be seen under the menu. Selection of
remote control may vary according to the customer demand.
Operator Selection:
Approved operators are selected as "Avail" and others as
"Navail".
Keypad:
This item indicates the type of the keypad incorporated in the chassis.
3Button+1STD is selected by default in the GF-chassis products.
7 Segment Display:
This is the LED indicator that mechanically displays the time on the front
panel. In GF-chassis products, it is set to OFF.
CEC: This
feature allows you to make an HDMI connection between your TV and DVD player,
satellite receiver or video recorder and control such equipment with the remote
control of the television. In products with GF-chassis, CEC feature is
available as standard.
Speaker Output Power:
Allows selecting speaker output power. Speaker volume output power must be
selected as "15W@8ohm".
Subwoofer Output Power: Carries out sub-woofer volume output.
Subwoofer Output Power: Carries out sub-woofer volume output.
Chassis
products, audio output power should be selected “OFF” by standard.
Hidev Mono (Enhancing high audio deviation): HIDEV MONO is a feature developed to
prevent imbalances that may occur on sound carrier signals due to high audio
deviation in the country. It is ON for domestic products and OFF for the
products sold abroad.
Optical Out (Digital Optical Audio Output): This feature is generally used to
input digital audio to devices such as amplifier, DVD and etc.
Optical out must be set to ON by default in GF chassis products.
Optical out must be set to ON by default in GF chassis products.
Sports Mode:
This has been developed for the TVs with Grundig sports feature. It is switched
to "Off" in GF chassis products.
EPG Padding Time:
It can be set to the early start or delayed end during pvr set-up, according to
the program on epg table. It must be off in non-pvr products.
BISS Key:
This is developed for decryption when broadcast is scrambled over satellite
without using modules. It should be selected "On" for GF-chassis
products.
Voice Recognition RC:
This is for remote control operated by voice recognition.
HbbTV:
This enables HBBtv feature. It should be switched to "On" by standard
in GF-chassis products.
Power LED Brightness Low:
This is the value that adjusts LED brightness when TV is On. It must be set to
"8" in GF chassis products.
Power LED Brightness High:
This is the value that adjusts LED brightness when TV is off. It is set as
"23" in GF products.
Permanent Timeshift:
This turns continuous recording on or off up to 60 minutes.
WiDi: It
must be set to off as certification tests are still in progress.
Jitter Immunity:
This is added for test purposes. It must be set to off.
Uart Enable:
It must be set to Off as it is used for internal tests.
APP PIP:
It must be set to "Off" till the tests are finalized.
Screen Capture
allows to capture and then share the screen image in the live broadcast. It
should be set to "On".
DTS Cert Mod
must be set to "Off" till tests are finalized.
Bluetooth
provides wireless communication with sound systems with Bluetooth feature. It
must be set to On.
Ambient Light Sensor,
adjusts back-light level in the TVs by controlling ambient light amount. It
must be set to "Off" in GF-chassis products.
Weather Widget
activates the weather forecast application.
Bubble Help,
it activates the help option in the user menu.
KocSistem Mode:
It must be set to Off.
ShopMode Type:
It allows to select the shop mode image vertically or horizontally.
Custom
Boot/Screen Saver Image enables to boot the TV with any picture defined by the
user. It must be set to "Off".
Cloner Configuration (Cloning feature configuration)
This menu is used to copy your selections, channel lists, user options, satellite settings and service menu settings on TV and move them to another TV. Particularly, when installing TV at the user's home, this feature will save us time as we will not have to tune satellite channels anew.
Cloning can be done from any TV with the same chassis. To enter this menu, you need to go to "Cloner configuration" from the service menu and enter the numbers 4, 6, 5, 8 in sequence.
This menu is used to copy your selections, channel lists, user options, satellite settings and service menu settings on TV and move them to another TV. Particularly, when installing TV at the user's home, this feature will save us time as we will not have to tune satellite channels anew.
Cloning can be done from any TV with the same chassis. To enter this menu, you need to go to "Cloner configuration" from the service menu and enter the numbers 4, 6, 5, 8 in sequence.
Copy
selects what and to where you want to copy. TV to USB copies the configuration
on TV to the USB. USB to TV transfers previously prepared channel list, user
and satellite settings to TV.
Copy
Item; this is the name of configuration to be copied.
"My
Channel List" allows you to copy the channel and favorite lists created on
the TV to a USB stick or transfer a previously copied list to the TV from the
USB stick.
"My
Satellite List" allows you to copy the transponder list stored on the TV
to a USB stick or transfer a previously copied list to the TV from the USB
stick.
"Channel
Set.", "Service Set." and "User Set." are used to copy
the user and service menu settings on the TV to a USB stick or transfer the
settings on the USB stick to a TV. While the installation is performed by the
service agents, these settings must not be transferred to the television.
Approved Logos
This refers to logos and approved countries that will be on the screen when SHOP MODE is selected in the product. The tab includes "Country Approvals" and "Feature Approvals".
Other Menus
Other menus are closed to services as they are used for R&D studies in the factory.
This refers to logos and approved countries that will be on the screen when SHOP MODE is selected in the product. The tab includes "Country Approvals" and "Feature Approvals".
Other Menus
Other menus are closed to services as they are used for R&D studies in the factory.
Start Cloning option starts the cloning process.
Whereas TV to USB takes little time, USB to TV causes a short interruption of TV imaging. When TV automatically restarts after installation, its means cloning is completed.
Whereas TV to USB takes little time, USB to TV causes a short interruption of TV imaging. When TV automatically restarts after installation, its means cloning is completed.
When
cloning, you should ensure that both product codes are the same. If the cloning
will be carried out for two products having the same product code, during both
TV to USB cloning and USB to TV cloning, "ALL" should be selected as
Copy item. When cloning between different product codes, only "My Channel
List" section should be copied. After copying, picture settings of TV may
show some differences. TV should be delivered to the customer after those settings
are checked. On User menu, go to "Source Setup" (without selecting).
Press the keys 4, 6, 5, 8; and cloning menu will be displayed.
Acoustic management
This feature is used to create the best sound performance suitable for the cabinet. Bass
This feature is used to create the best sound performance suitable for the cabinet. Bass
CUSTOMER SETTINGS
Customer settings
vary depending on the product code and model. In GF-chassis products, many of
the features are selected ON by DEFAULT.
The values of each feature are shown in the next column of the table. The values of optional features are stated in VTF (Version Demand Form) depending on the customer’s demand. Customer settings are not changed when software or bootcode is installed.
!! If flash IC is required to be changed in GF-chassis products for any reason at the service center, relevant settings should be performed in service menu by re-checking the tables below and VTF of the product before delivery to the customer because the values in the tables below will take default values on software in accordance with the product size (screen) and features.
The values of each feature are shown in the next column of the table. The values of optional features are stated in VTF (Version Demand Form) depending on the customer’s demand. Customer settings are not changed when software or bootcode is installed.
!! If flash IC is required to be changed in GF-chassis products for any reason at the service center, relevant settings should be performed in service menu by re-checking the tables below and VTF of the product before delivery to the customer because the values in the tables below will take default values on software in accordance with the product size (screen) and features.
FAILURE/ERRORs
Sound available but no picture, and back-lights illuminated
Assuming
that chassis is generally in good condition as we obtain sound output from TV.
When you cannot determine if the back-light is working or not due to the illumination
level in the environment, you are recommended to tap on the TV's front panel lightly;
if the back-light Before starting controls and repairs, it is crucial to
analyze and comprehend the problem exactly. In this problem, you must make sure
if it is originated from the utilized source, if it is a cable connection error
or if utilized devices have any problems or not.
Then, particularly LVDS cable on the chassis should be checked for any disconnections, loose parts, dislocations, breaks or ruptures. Likewise, it will be proper to check cable connections of the panel. Later, the panel power (PANEL-PWR) supplied to the panel T-CON board over LVDS cable should be checked on T901 in the chassis. Panel supply for the products with GF chassis is 12V.
If this supply is unavailable, whether 12V feeding is present on S900 socket will be checked from pin #4 or 5. If 12V supply is not found on S900 socket although POWER_SW signal exists, PSU should be replaced. If POWER_SW signal is not available, main IC and peripheral components should be checked.
If VCC_PANEL voltage is found in T901 Leg 2 but not found in Leg 3; T1001 and peripheral components will be checked. When TV is "ON", a voltage around 3.8V occurs on Leg 1 of FET as to be higher than 0V, and supply voltage on Leg 2 is transferred to Leg 3. Check "TCON_ ON" signal, Leg 1 of R902 resistance. Here, if the voltage is High, it means that panel supply has not been turned on from the main integrated circuit or software. This signal remains high while the TV is going out of Stand-By and gets down to 0V, 1 seconds before the picture appears on the screen. If the panel is supplied voltage over LVDS, it is is working, you will notice a slight glowing.
Then, particularly LVDS cable on the chassis should be checked for any disconnections, loose parts, dislocations, breaks or ruptures. Likewise, it will be proper to check cable connections of the panel. Later, the panel power (PANEL-PWR) supplied to the panel T-CON board over LVDS cable should be checked on T901 in the chassis. Panel supply for the products with GF chassis is 12V.
If this supply is unavailable, whether 12V feeding is present on S900 socket will be checked from pin #4 or 5. If 12V supply is not found on S900 socket although POWER_SW signal exists, PSU should be replaced. If POWER_SW signal is not available, main IC and peripheral components should be checked.
If VCC_PANEL voltage is found in T901 Leg 2 but not found in Leg 3; T1001 and peripheral components will be checked. When TV is "ON", a voltage around 3.8V occurs on Leg 1 of FET as to be higher than 0V, and supply voltage on Leg 2 is transferred to Leg 3. Check "TCON_ ON" signal, Leg 1 of R902 resistance. Here, if the voltage is High, it means that panel supply has not been turned on from the main integrated circuit or software. This signal remains high while the TV is going out of Stand-By and gets down to 0V, 1 seconds before the picture appears on the screen. If the panel is supplied voltage over LVDS, it is is working, you will notice a slight glowing.
Most
likely that picture information is transmitted as well. Even if we do not have
any precise control method for information flow over data lines, the voltage is
around 1.2V DC as detected by means of a measuring tool. If this voltage cannot
be received, main processor might be faulty.
If LVDS data leaves Main Processor without problems, problem might be in panel. Besides, you can also consider problems including that LVDS data is not being transmitted to the panel properly, i.e. panel parameters are wrong in NAND Flash or software installation error.
Problem can be eliminated by installing the appropriate software.
If LVDS data leaves Main Processor without problems, problem might be in panel. Besides, you can also consider problems including that LVDS data is not being transmitted to the panel properly, i.e. panel parameters are wrong in NAND Flash or software installation error.
Problem can be eliminated by installing the appropriate software.
Sound available but no picture, and back-lights not illuminated
In
the cases where audio is available yet the back-lights are not lit, first of
all, check the cable and connector connections to the panel. After the
connection checks are completed, check whether 12V is present on the 4th pin of
the chassis S900 connector. PSU must be changed if 12V cannot be measured on
this pin. If 12V voltage is present, check the 13th pin of the S900 connector
on the chassis. If the BL_CTRL signal is 0V on the 13th pin, it indicates that
there is a problem originating from software or IC. If the voltage measured on
this pin is 0V, for test purposes connect 3.3V to the S900 connector of the
chassis PSU cable which is located on the chassis side. If the TV does not
operate, then there may be a problem originating from LED or driver. First
replace the LED driver circuit then the panel if the problem persists. If the
TV operates, increase the backlit to the maximum and install a different
version of software and try again. To make sure that system works, turn back
light down to the lowest level and check. If no problem occurs, submit TV.
No audio
In
case of any audio problem, not only one but also various sources, cables and
devices should be checked against the problem. You need to make sure that
volume has not been turned down from television settings or mute button is not
pressed.
If there is not any problems, check the loudspeaker cables and loudspeakers on the chassis; fix the problem, if any. Before starting detailed checks, check if sound problem is caused by headphone out. As headphone amp. is in sound amp., setting can be enabled or disabled in service menu and you can check if the problem is caused by headphone amp. If no sound is received from Sound IC out, an oscilloscope can be used to check data lines I2S and I2C in input. If no signal is observed, then there is a problem on the main integrated circuit. If signals are detected, you should check IC800 and peripheral components against problems, and check IC800 supply and see if MUTE is pressed on.
Besides, scart output of TV should be checked for sound. If there is no sound in scart output, power supply of the integrated circuit at position IC600 and peripheral components, and at IC600 input, the availability of AU_DAC2_L and AU_DAC2_R signals sent by main integrated circuit should be checked. If you cannot detect AU_DAC2_L and AU_DAC2_R signals at the IC600 input, it means no sound signal comes from main IC. If the scart output has sound, the problem might be arising from the audio amplifier or peripherals.
When there is no audio reception, the supply of sound amplifier on IC800 position is checked from V_AUDIO voltage on L804. If you cannot detect supply, power supply should be checked against problems.
If the amplifier is being supplied with power, Leg 13, 27, 37 of the amplifier should be checked for 3.3V DC voltage. We should suspect the main integrated circuit if there is no 3.3V. This voltage drops down to 0V and ensures switching the amplifier off in Stand-By mode (POWER_SW signal and main integrated circuit performs the control).
If there is not any problems, check the loudspeaker cables and loudspeakers on the chassis; fix the problem, if any. Before starting detailed checks, check if sound problem is caused by headphone out. As headphone amp. is in sound amp., setting can be enabled or disabled in service menu and you can check if the problem is caused by headphone amp. If no sound is received from Sound IC out, an oscilloscope can be used to check data lines I2S and I2C in input. If no signal is observed, then there is a problem on the main integrated circuit. If signals are detected, you should check IC800 and peripheral components against problems, and check IC800 supply and see if MUTE is pressed on.
Besides, scart output of TV should be checked for sound. If there is no sound in scart output, power supply of the integrated circuit at position IC600 and peripheral components, and at IC600 input, the availability of AU_DAC2_L and AU_DAC2_R signals sent by main integrated circuit should be checked. If you cannot detect AU_DAC2_L and AU_DAC2_R signals at the IC600 input, it means no sound signal comes from main IC. If the scart output has sound, the problem might be arising from the audio amplifier or peripherals.
When there is no audio reception, the supply of sound amplifier on IC800 position is checked from V_AUDIO voltage on L804. If you cannot detect supply, power supply should be checked against problems.
If the amplifier is being supplied with power, Leg 13, 27, 37 of the amplifier should be checked for 3.3V DC voltage. We should suspect the main integrated circuit if there is no 3.3V. This voltage drops down to 0V and ensures switching the amplifier off in Stand-By mode (POWER_SW signal and main integrated circuit performs the control).
Audio
amplifier has I2C communication lines to communicate with the main integrated
circuit.
Roughly, the voltage level should be below 3.3V and variable at the Pins 23 and 24. Here, the fixed 3.3V gets lower when data is being transmitted, and thus, audio amplifier and main integrated circuit communicate. If this value is constantly 0V, short circuit possibility should be checked where I2C line is connected. Current version of the software should be installed against software problems.
Roughly, the voltage level should be below 3.3V and variable at the Pins 23 and 24. Here, the fixed 3.3V gets lower when data is being transmitted, and thus, audio amplifier and main integrated circuit communicate. If this value is constantly 0V, short circuit possibility should be checked where I2C line is connected. Current version of the software should be installed against software problems.
Pin
25 is the reset pin of the sound amplifier.
This pin should be high (3.3V) during the time when TV is on. This value can be measured from C828. If this value is low (0V), RESET_OUT signal should be checked. If this signal, which can be checked from R812 resistance, is low, you may suspect that the problem rests in software or main integrated circuit.
If all these inspections don't give any results, you may suspect that amplifier integrated circuit has failure.
This pin should be high (3.3V) during the time when TV is on. This value can be measured from C828. If this value is low (0V), RESET_OUT signal should be checked. If this signal, which can be checked from R812 resistance, is low, you may suspect that the problem rests in software or main integrated circuit.
If all these inspections don't give any results, you may suspect that amplifier integrated circuit has failure.
Electro help - Service Modes, Circuit Diagrams, Firmware Update procedure, Disassemble procedure, Universal remote control set-up codes, Troubleshooting and more....