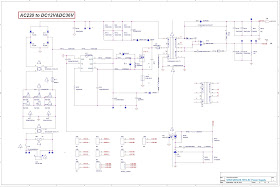Always respect voltages. While some
may not be dangerous in themselves, they can cause unexpected reactions that
are best avoided. Before reaching into a powered TV set, it is best to test the
high voltage insulation. It is easy to do, and is a good service precaution.
When replacement parts
are required, be sure the service technician has used replacement parts specified
by the manufacturer that have the same characteristics as the original part.
Unauthorized substitutions may result in fire, electric shock, or other
hazards.
Alignment
Procedure: MODELS -
MS306-MS306B-MS306C-MS306D-MS306G-MS306P-MS306BP-MS306CP-MS306DP
How to enter the service mode
MS306 series chassis is designed for Asia Pacific-South America market.
Both Full HD panel and HD panel can be compatible. The signal sources
includeTV,AV,YPBPR or YCBCR,VGA,HDMI and USB. For YPBPR,HDMI source ,Format up to
1080p can be supported; USB support image, audio and video(up to H.264)playing;
The whole process of alignment includes ADC calibration and White Balance
adjustments.
Factory Menu
Methods of Entering
Method 1: Using the remote ,enter the “Picture” submenu in the OSD; choosing
the “contrast” item and press the 9,7,3 and 5 in series,
Factory Menu will appear in the left top of screen
Method 2: Press RETURN button when FACTORY HOTKEY is enabled(ON).
General introduction
FACTORY MENU
Below the factory menu, some model information are showed,
including software version, Project Name, SIACP Version, and SW release time.
The first step is to adjust HDMI.
Design Menu
Methods of Entering:
|
Method 1 - Using the remote, enter the |
“Picture” submenu in the OSD; |
|
choosing the |
“contrast” item and press the
1,9,5,and 0 in series |
Design Menu
will appear in the left top of screen.
Method 2: Press RETURN button when DESIGN HOTKEY is enabled (ON).
General introduction
DESIGN MENU
Service Menu
Methods of Entering
Using the remote, enter the “Picture” submenu in the OSD; choosing the “contrast”
item and press the 9,7,0 and 5 in series, Service Menu will appear in the left top of screen
SERVICE MENU
Debugging
General Steps of debugging
According to the requirement of the order, below steps are needed for
appropriate setting.
1) Enter the Factory Menu, enable FAC HOTKEY.
2) Check Project ID and the version of software, release date displayed at the
bottom of Factory Menu.
3) Enter Design Menu, choose SERVICE MENU->Project ID, choose corresponding
Project ID number of the product.
4) Return to Factory Menu, check the Product model.
5) Choose Factory Menu->NVM RESET and press the right button of the remote
and wait until prompt OK appears.
6) Restart the set
7) According to the requirement of the order, Set the items of SHOP INIT and
Hotel Menu etc.
8) After aging under normal temperature, calibrate ADC and adjust white
balance.
9) Choose Factory Menu ->SHOP and press the button of remote to initialize
the set.
Note: After step 9, Hotel Menu will be disabled by default. Therefore, if the
order requires hotel function, it is necessary to enable hotel function by set
Design MENU->Service Menu->HOTEL ENABLE to ON.
Equipments
·Color Analyzer CA-210.
·Video Pattern Generator Chroma2329.
·Color TV Pattern Generator PM5418/Fluke5418.
·VGA cable , AV(RCA) cable ,YPBPB (RCA) cable, HDMI cable etc.
ADC Calibration
Signal and generator
PC: Chroma2329 Pattern 42,Timing 14(1024X768@60Hz 5 MOSAIC) YPBPR: Chroma2329
pattern 103, Timing 79(100% Color Bar,720p)
Steps of Calibration
1). Access to the Factory menu->ADC
2). select RGB source and see the 5 MOSAIC appear on the screen
3). Select AUTO ADC , Press the right button on the your remote to calibrate
the ADC automatically.
4). Select YPBPR source and Repeat step 5.3 .
When the OK appears the calibration has been finished successfully.
White Balance adjustments (Manual)
Before adjustment ,you must make sure the ADC status(only PC and YPbPr) is “success
“and Color Analyzer has been calibrated .Only AV1,YPbPr,PC,HDMI1 need to be
adjusted. HDMI1 should be the first.
Signal and generator
The pattern of the signal should be used are White (Chroma2329 pattern 113) and
Grey (pattern 114).
The format of signal are respectively 720P for HDMI1 (Chroma2329
Timing 69),PAL (Chroma2329 Timing38) for AV1,1024X768@60Hz(Chroma2329
Timing14) for VGA and 720P(Chroma2329 Timing79) for YPbPr.
Steps of adjustment
1).Enter the factory menu-> White Balance, select source HDMI 1 and Normal
Temperature.
2).Input grey signal in 720p format.
3).Change R-OFFSET and B-OFFSET to make sure the value of color coordination
equal to (X=0.280 +or-0.015;Y=0.290 +or-0.015).
4).Input white signal in 720p format.
5). Change R-GAIN and B-GAIN to make sure the value of color coordination equal
to (X=0.280 +or-0.015;Y=0.290 +or-0.015).
6).Repeat step 2—5 until both of the value of color coordination of
white and grey equal to (X=0.280 +or-0.015;Y=0.290 +or-0.015).
For COOL and WARM color temperature, just repeat step 2—5.The color
coordination we recommend for COOL and WARM color temperature is
respectively(X=0.270 +or-0.015;Y=0.270 +or-0.015) and (X=0.300 +or-0.015;Y=0.305
+or-0.015).
After the adjustment of HDMI1, you can switch to other source AV, PC and YPbPr
and repeat step 1—6 to do the WB adjustment.
Note: For some small size LED panel,the
color coordination of specifications is not X=0.280, Y=0.290,and we recommend
you adopt the values from panel specifications.
ADC Calibration and White Balance Adjustment (automatic)
The process of adjusting ADC and White Balance automatically is out of the
range of this file, Please refer to the relevant technical file of HuiZhou
factory of TCL.
6.Chip list of software programming before SMT
Software update
Method of SW update:
1.Download the bin file to the root directory of your USB device (Do
not change the file name); Then insert the USB device to USB interface of TV
set.
MS306 Series with its upgrade file corresponding relation as the table below
show:
Upgrading method 1
1.using the remote, enter the “Picture” submenu of the OSD; choosing
the “contrast” item and press 9,7,3 and 5 in series,
Factory Menu will appear in the left top of screen.
2, Select the “USB UPDATE” item , press left or right key to enter the update
box;
3, Select “YES” of the dialog box and press OK button to start the
update, you will see a progress box on the
screen.
4, After updating , the set will reset automatically.
Upgrading method 2
1.Press the “MEUN”button of Remote Control,
then select the software update (U..> item in Option sub-menu, press the
left of right key to enter the update box.
2.Press left button Select “YES” of the dialog box and to
start the update, you will see a progress box on the screen.
3. After updating , the set will reset automatically.
Project ID selecting
1) Press the Menu button of remote control, then select Contrast item of
Picture submenu; press 1,9,5,0 consecutively, there you go the Design Menu.
2) Select the SERVICE MENU item, press OK and RIGHT button of the remote to
enter submenu,
3) Select the PROJECT ID item, press OK or RIGHT button of the remote to enter
the submenu;
4) Press the right or left button of the remote to select the ID you want;
5) After ID selection, press MENU button of the remote to exit DESIGN MENU.
6) Finally, do AC power on/off.
Power supply [SMPS] and LED driver schematic