TCL LEDTVVJG32HH-ZMA 32D3260 MS82S-AP- Alignment
Procedure
Factory Main Menu (FMM) is divided
into Factory Menu, Design Menu, Service Menu and Hotel Menu. Factory Menu
covers all indispensable functions during manufacture such as White Balance
Adjustment, ADC Calibration, USB Upgrading e.g., while the items under Design
Menu is exclusively used by R&D engineer, anyone else shouldn’t change the
settings in the menu. When you wish to learn the product information like
project ID, model name, chassis name, software version, release date, you can
access to Service Menu. In addition, in Hotel Menu, we also provide a great deal
of useful functions for specific applications in hotel.
MS82S-AP/LA is the latest design
especially for LCDTV products selling in Asia Pacific (AP) and Latin America
(LA) market.
Factory Menu
Accessing
way:
a. In the
first place, press Menu button
of remote control, then select Contrast
item of Picture submenu.
Finally, press 9, 7, 3, 5 consecutively.
b. When the FAC HOTKEY item of Factory Menu is enabled (ON), press Return button of remote control.
ADC Menu
Press the UP or DN button in remote control to select certain item and Left
or Right to change the value of ADC data
or start ADC calibration.
Notes:
1. Only YPBPR and RGB source should be calibrated.
White Balance menu
Press the UP or Down button in remote control to select certain item and
Left or Right to adjust White Balance
Factory Main Menu
Accessing
way:
1. In the
first place, press Menu button of
remote control, then select Contrast item
of Picture submenu. Finally,
press 1, 9, 5, 0 consecutively.
2. When the DESIGN HOTKEY item
of Design Menu is enabled (ON),
press Return button of remote
control.
Press the UP
or DN button in remote control to select certain item and Left or Right to toggle among or execute the available
options.
SHOP MENU
Contain many
options which can be chosen according to the requirements of customers as
default settings when leave factory. Press the Up or Dn button in remote control
to select certain item and Right or Left
to toggle among the available options.
Other Menu
Press the Up
or Dn button in remote control to select certain item and Left or Right to
toggle among the available options.
SERVICE MENU
Press the Up
or Dn button in remote control to select certain item and Left or Right to
toggle among the available options
PARAM SETTING MENU
Press the Up
or Dn button in remote control to select certain item and Left of Right to
enter menu
HOTEL MENU
Press the Up
or Dn button in remote control to select certain item and Left or Right to
enter submenu.
The steps of debugging
Device: Colour Analyzer CA-210.
Video Pattern Generator Chroma2329. Colour TV Pattern Generator PM5418, VGA
cable, AV cable (RCA),YPBPR(RCA) cable.
According to the requirement of
order, we suggest take the below steps to finish the appropriate settings.
A enter the Factory Menu,
enable FAC HOTKEY
B Check the version of software, release date displayed at the bottom of
Factory Menu. If the information
is correct, you can ignore step C and D.
C Enter Factory Main Menu,
choose SERVICE MENU->PROJECT ID, choose
corresponding Project ID number of the product (Please refer to the description
in BOM about Project ID number).
D return to Factory Menu, check
the Product model.
E Choose Factory Menu > NVM reset
and press Right and wait until prompt OK appears.
F restart the set
G according to the requirement of order, set the items of Shop Menu and Hotel Menu
etc.
H After aging under normal temperature, calibrate ADC and adjust white balance.
I choose Factory Menu-> SHOP INIT and
press button of remote control to initialize the set.
Note: after step I (execute SHOP INIT), Hotel Menu will be disabled by default.
Therefore, if order requires hotel function, it is necessary to enable hotel
function by set Factory Main Menu->
Service Menu->HOTEL ENABLE to ON.
ADC Calibration
signal and
generator
VGA:
Chroma2329 Pattern42, Timing 14(1024x768@60Hz 5 MOSAIC)
YPBPR: Chroma2329 Pattern103, Timing 79(100% Color Bar, 720p)
Steps of
debug:
1) Access to
the Factory menu->ADC
2) Select PC source
3) Select AUTO ADC, Press the Right
button in your remote control to calibrate the ADC automatically.
4) Select YPBPR source
5) Repeat step 3.
6) When the OK appears the calibration
has been finished successfully.
White Balance adjustment (Manual)
You must ensure Color Analyzer has
been calibrated. Only AV1, YPBPR, VGA , HDMI 1 need to be adjusted. It is
necessary to adjustment HDMI 1 first.
Signal and
generator
The pattern of the signal should be
used are White (Chroma2329 pattern113) and Grey (pattern 114).The format of
signal are respectively 720p for HDMI1
(Chroma2329 Timing 69), NTSC for AV1 (Chroma2329 Timing 37),1024×768@60Hz
(Chroma2329 Timing 14) for VGA and 720p (Chroma2329 Timing 79)for YPBPR
Steps of adjustment
1) enter the factory menu->WHITE BALANCE, select
source HDMI 1 and COLORTEMP normal.
2) Input grey signal in 720p format
3) changes R OFFSET and B OFFSET to make sure the value of
color coordination equal to the value required by enterprise standard (x, y).
4) input white signal in 720p format
5) change R Gain and B Gain to make sure the value of color
coordination equal to (x, y).
6) Repeat step 2~5 until both of the value of color coordination of white and
grey equal to (x, y).
In addition to select COLORTEMP
COOL/WARM, the adjustment method of COOL and WARM color
temperature is same with that of NORMAL.
ADC Calibration and White Balance Adjustment (automatic)
The process of
adjusting ADC and White Balance automatically is out of the range of this file.
Please refer to the relevant technical file of HuiZhou factory of TCL
5. Chip list of software programming
before SMT
Following chips must be programmed before SMT by ALL-11 or other tools.
1) The software for U502 and U503 can be program using ISP tool.
2) Every set has its unique HDCP key which is purchased from suppliers or HDCP certification authority. Please check HDCP function in the process of production.
3) Once in a while, the software of main board may be upgraded. Please pay attention to use the latest software before production
Software upgrade through USB disk
1) Please
ensure the software you are using has a correct file name TCL_MS82_UPDATE.bin, then copy it to
the root directory of a USB disk.
2) Insert the USB disk to the USB socket of the set for which you are going to
upgrade program.
3) Enter the Factory Menu (you
can choose either a or b way below)
a. In the first place, press Menu
button of remote control, then select Contrast item of Picture submenu.
Finally, press 9, 7, 3, 5 consecutively.
b. When the Factory hotkey item
of Factory Menu is enabled (ON),
press Return button of remote control
Check software version, release date and Project ID
After
upgrading, sometimes you may not certain whether the new software has been
successfully updated or not. In this case, you can check the software version and
release date in Factory Main Menu to
make sure the success of upgrading.
In addition, for the convenience of software management, many models of same chassis
may share a same software, but are allocated with different Project ID.
In another words, every model has its unique Project ID. Obviously, Both
software version and Project ID are highly critical to ensure the set work
properly. Therefore, after upgrading software, we suggest you check these
information by following method.
1) Enter the Factory Main Menu (you
can choose either a or b way below a In the first place, press Menu button of remote control, then
select Contrast item of Picture submenu. Finally, press 1, 9 5, 0 consecutively.
b. When the DESIGN HOTKEY item
of Factory Main Menu is enabled
(ON), press Return button of
remote control.
2) Check the version of software, release date displayed at the bottom of Factory Main Menu. If the information
is correct, you can ignore step C and D.
3) choose SERVICE MENU->PROJECT ID, choose
corresponding Project ID number of the product (Please refer to the description
in BOM about Project ID number).
4) choose Factory Menu and press
OK button of the remote. Next, select NVM RESET and press the Right Button and wait until prompt OK
appears.
5) choose SHOP INIT and press
the Right Button of remote control to
initialize the set.
Note: after step I (execute SHOP INIT), Hotel Menu will be disabled by default.
Therefore, if order requires hotel function, it is necessary to enable hotel
function by set Factory Main Menu->
Service Menu->HOTEL ENABLE to ON.
6) Restart the set.
Why there is no picture after
upgrading software or changing project ID
It may be
caused by fault of project ID. You can try below method to fix the problem.
a. If the resolution of the panel of your set is 1366×768(HD panel), you can
press Menu, RIGHT and 4976
of remote control in series after turning on.
b. If the resolution of the panel of your set is 1920×1080(FHD panel), you can
press Menu, RIGHT and 4973 in
series after turning on.
c. If you can see the picture at this time, please recheck the project ID
again. If the project ID is still wrong, correct it reference to above
description.








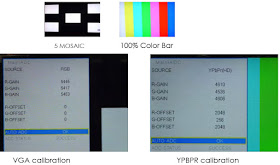




No comments:
Post a Comment