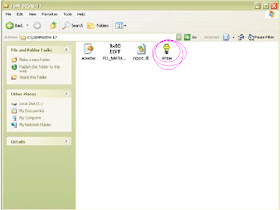PHILIPS – DPTV305 DPTV305F DPTV310 DPTV315 DPTV330 DPTV330F
PHILIPS DPTV305_DPTV305F_DPTV310_DPTV315_DPTV330_DPTV330F_DPTV335_DPTV340_DPTV345
ENTERING SERVICE DEFAULT MODE [SDM]
- To enter Service Default Mode, press the following keys in sequence on the remote control.
- { 0 > 6 > 2 > 5 > 9 > 6 > Menu}
- Do not allow the dislay to time out between entries, while keying the sequence.
- Upon entry into Service Default Mode, the letters [SDM] will be displayed at the upper right corner of the screen.
Display SDM Screen:
SPECIAL SDM FUNCTIONS
- Access to normal user menu: Pressing the "Menu" button on the remote control switches between the SDM and normal user menus; with SDM mode still active in the background.
- Run time software identification, and error buffer: Press the "Status" button on the remote control to toggle the OSD; except SDM; ON and OFF to prevent the OSD from interfering with measurements and scope wave forms.
- Access to SAM: To access Service Alignment Mode in the SDM, simultaneously press the [Volume + & Volume -] buttons on the local keyboard, for at least 4 seconds.
- Exiting Service Default Mode: To 'Exit', press "Power" button.
SERVICE ALIGNMENT MODE {SAM}
- To enter Service Alignment Mode (SAM), press the following key sequence on the remote control.
- { 0 > 6 > 2 > 5 > 6 > Status }
- Do not allow display to time out between entries while keying in the sequence.
- It is also possible to enter SAM by pressing the {Volume + & Volume - } key on local keyboard simultaneously for at least 4 seconds.
- To 'Exit' SAM, press the "Power" button.
To save the error codes, unplug the AC power cord without turning OFF the set. When the power is turned back ON, the Service Alignment Mode [SAM] will still be active.
SAM mode screen
SAM MENU CONTROL
Menu items may be selected using the Cursor Up | Dn keys.
- The selected item will be highlighted.
- When not all menu items will fit on the screen, pressing the Cursor Up | Dn keys on the remote control will display the Next or Previous menu items.
With the Cursor Left | Right keys, it is possible to :
- Activate or Deactivate the selected Menu Item.
- Change the value to selected Menu Item.
- Activate the selected Sub-Menu.
ACCESS TO NORMAL USER MENU
- Pressing "Menu" button on the remote cotnrol switches between SAM and the normal user menus; with SAM still active in the background. Pressing the 'Menu" key in a sub-menu will return the screen to the previous menu.