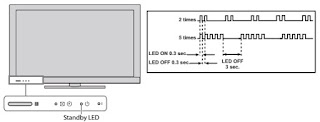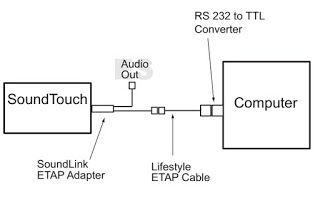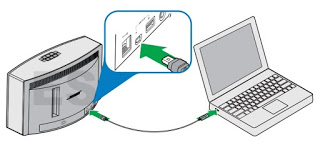The
LCD Panel Assembly includes the LCD Panel, TCON Board, and LED Back-light system.
The LCD Panel contains the
actual liquid crystals, color filters, and polarizers. The liquid crystals are
manipulated by the applied voltage to pass a specific amount of light - from
the back-light - depending on the level of voltage applied.
The
TCON performs all the control, timing, charge, and discharge functions driving
the operation of the LCD Panel.
TCON
Board (Internal - not available as a replacement part.)
The
inverter receives the unregulated 24V from the Power Supply Board and generates
the required high voltage AC to power the backlight lamps. A control line to
turn on the inverter (backlights on) is used in conjunction with a dimmer
control to vary the light level of the CCFL lamps.
SELF DIAGNOSIS FUNCTION
Critical
voltages and circuit operations are monitored by the CPU on the Main Board. If
an error is detected the Self Diagnosis function in the TV will force the TV to
shut down by the CPU. The monitored circuit in which the fault occurred will
automatically cause the CPU to blink the Standby LED in groups of repeating
sequences. The number of times the Standby LED blinks indicates the possible
cause of the problem.
Not all of the available
protect codes are used in every model. For example, models that don’t have the
local dimming feature do not use the 4X blink error as this circuit is found in
models that are back-lit with fluorescent lamps. The information in this section
provides guidance in locating the possible component causing the shutdown.
UPDATING THE SOFTWARE
The
Self Diagnosis function is designed to provide information regarding the
problem with the TV, however, there are several issues that may be resolved by
updating the TV software to the latest version. Always check for any issues
that are software related. Most symptoms that are correctable by software
updates involve communications issues with other devices or minor glitches in
the operation of a specific function. Below is a list of some of the symptoms
that may be corrected with a software update:
* Fluctuations in picture brightness
* Intermittent picture freezing or noise
* Problems with certain inputs
(especially HDMI)
Intermittent or distorted audio
Erratic remote control
operation
TV turns on and off by itself
Loss of color Internet connectivity
Certain features not working
correctly (photo or video file viewing)
VIEWING THE SELF CHECK DIAGNOSIS
HISTORY
When
an error is detected, the Self Check screen records the error that occurred.
This is helpful in confirming past occurrences of an error, and for determining
if an error is intermittent when the customer is not sure what is causing the
television to shut down. If the screen displays a “0”, no error has occurred.
You must got into Service Mode
to access the Self Check menu.
1. TV must be in Standby mode.
(Power On).
2. Press the following buttons
on the Remote Commander within a second of each other:
To
access the Self diagnosis history page, press the [Dn] button until Self diagnosis
history is highlighted, and then press (+)
To
exit the Self Check, press MENU
Review
the information to determine the most likely source of the error.
Standby LED blinking codes details
2X Blink - Main Power Error
A
loss of REG12V from the power supply triggers this protect event. The usual
cause is a failure of the main switching supply. In some instances, excessive
loading on the secondary supply lines can cause the switching regulator to
stop, or fail again, if a replacement board is installed.
3X Blink- DC Regulator/Audio Error
The
REG 5V and D3.3V source originating on the Main Board is monitored for
low-voltage conditions by the CPU. A failure causing a 3X shutdown requires
replacing the Main Board.
4X Blink – Balancer Error NOT USED IN THIS
MODEL SERIES
The 4X error code is only used on models incorporating local dimming LED backlighting.
If a failure occurs on the LD board or one of the LED’s fails in the panel the
TV will shut down and display this diagnostic code. Models using conventional
non-local dimming LED backlighting do not utilize this error code.
5X Blink - TCON Error/Panel Error
The
5X blink protection mode indicates a communications error with the timing
control circuits (TCON Board) has occurred. If the TCON Board is available for
replacement, replace it, if not, replace the LCD Panel Assembly. In rare cases a loose or defective LVDS cable
could also be the cause.
6X Blink - Backlight Converter System Failure
If
the inverter circuits fails to generate high voltage or one or more of the backlight
lamps fails to light, the television will shut down and display this diagnostics
error. Observing for the presence of backlighting is crucial in determining
which component is likely at fault.
If the backlights turn on before the 6X shutdown occurs, it is safe to assume that
the inverter circuits are functioning and one of the lamps failed to ignite. Replacing
the LCD Panel assembly is necessary. If the backlights never turn on before the
6X shutdown, the Inverter MT Board has failed. If this board is available for
replacement, replace it, if not, replace the LCD Panel Assembly.
7X Blink - Temperature Failure
A
digital thermometer IC located on the Main Board provides a temperature reading
of the chassis and LCD panel. If the temperature exceeds a predetermined point
the TV will shut down. If this problem occurs immediately at turn-on, the
temperature sensing IC has failed and replacing the main board is required. If
this occurs after the TV has been running for a while, check for ventilation
issues that could cause the TV to run hotter than normal.
Disassembly
BGently
place LCD TV face down onto a soft cloth and remove 3 screws from Table-Top
Stand.
Remove
screws from Rear Cover.
15
from KDL-32BX355 Only
17 from KDL-40BX455 Only
19 from KDL-46BX455 Only.
Do not damage the Power Board Connector and AC Power Cord when
removing the Rear Cover.
Carefully
lift Rear Cover from bottom side and push forward to release top hooks.
Hold
Power Supply Cord while lifting up Rear Cover, then pass Power Supply Cord
through Rear Cover opening.
Updates and adjustments
The
models discussed here utilize a
“generic” type of Main Board, therefore a software update must be performed and
certain service adjustment settings must be changed or confirmed whenever the
Main Board, LCD Panel, or TCON Board is replaced.
There are 2 reasons for
updating the software on the TVs.
Software updates for customers
These updates are for
enhancements or improvements that have been made to the software after the TV
was released.
Software update for servicers
These updates are specifically
for servicers to use during a service call.
The
subject of software updates is very important. The televisions of today have
advanced to the point where they are not simply a television anymore.
They are evolving into devices
that are designed to integrate with numerous other devices found in the home.
Some examples are: portable audio and video devices, still cameras, home
computer networks and accessing the internet to name a few. Communications with
these varying devices requires that the television be compatible with varying
communications protocols. Although standards are detailed for each of these
protocols, the real world dictates that occasional errors may occur that could
prevent devices from operating or communicating properly.
Keeping the software in the
television up-to-date is a procedure that is normally handled by the owner of
the television. Most customers who own computers and other digital devices are
familiar with and are accustomed to updating the software in their products. If
a customer contacts the Sony Customer Support Center and it is deemed to be
correctable with a software update, the issue is handled at the customer level.
Software updates
can be performed by:
Customer
Manual Downloads: Software updates can be performed by the customer by placing
it on a USB device to be loaded onto the TV. The instructions for downloading
the software file vary from chassis to chassis and sometimes from model to
model.
The customer is provided with
the instructions to properly format the USB device, unzip the file, and the
procedures for loading the software into the television.
Network Downloads: Internet
software updates are becoming more prevalent as more and more models
incorporate home network capabilities. This method is the most practical since
the television will check for the latest version of software. The models with
this type of chassis provide the customer with a choice of
turning the automatic software
update feature on or off. If set to on, the television will lookup software
information while the unit is in standby. If a newer version is available, it
will be downloaded and installed without any input from the customer.
Built-in Tuner: OTA or cable
sources having the proper station that is transmitting software update data
packets. Although the ability to transmit software update is possible in this
way, it is the least common and is reserved for particular situations where a
critical update is “forced”, thereby updating the TV without any input from the
customer.
SOFTWARE UPDATES FOR SERVICERS
Replacement
Main Boards are now stocked with basic software. Once the replacement board is
installed in the TV, the most current software needs to be installed using a
USB device containing the necessary software.
This new method of supplying
Main Boards significantly reduces the complexity of replacing the Main Boards.
Information about the LCD panel is stored on the TCON circuits. This
information is automatically loaded onto the Main Board when the TV is powered
up. With the correct software version the Main Board and/or the TCON can be
replaced more efficiently.
SOFTWARE UPDATE RESPONSIBILITY
Software updates are designed to be performed by the customer.
Warranty repairs in which the issue can be resolved by a software update are not reimbursable. Most issues
involving software updates are handled by the customer service center and
should not be directed to an authorized service center. It is the
responsibility of the servicer to prevent service calls for issues that involve
software updates. Exceptions to this are certain cases whereby the customer is
unable or unwilling to perform the task. In this situation, the servicer will
be notified and receive the proper authorization for reimbursement.
It is the servicer’s responsibility, however, to make certain that any TV requiring a legitimate service is running the
latest software version and to install it if necessary.
CHECKING THE SOFTWARE VERSION
VvThe
easiest way to check the version of software that is currently on the TV is to
access the Contact Sony screen by using the customer menu.
EXAMPLES OF SOFTWARE CORRECTABLE
SYMPTOMS
Always
check for any known and/or listed issues that are software related. Most
symptoms that are correctable by software updates involve communications issues
with other devices or minor glitches in the operation of a specific function.
Below is a list of some of the symptoms that may be corrected with a software
update:
● Fluctuations in picture
brightness
● Intermittent picture freezing
or noise
● Problems with certain inputs
(especially HDMI)
● Intermittent or distorted
audio
● Erratic remote control
operation
● Unit turns on and off by
itself
● Loss of color
● Internet connectivity
● Certain features not working
correctly (photo or video file viewing)
ACCESSING SERVICE ADJUSTMENT MODE
TV
must be in Standby mode. (Power On).
Press
the following buttons on the Remote Commander within a second of each other:
COMPLETING SERVICE REQUIREMENTS WHEN
REPLACING THE MAIN BOARD
The
following must be performed after replacing the Main Board to ensure that all
of the features for the TV will be available.
Viewing the
status information.
Adding the
serial number.
Selecting the
model name.
VIEWING THE STATUS INFORMATION
After replacing the Main Board, LCD Panel, or TCON Board, you
MUST UPDATE the SOFTWARE to the latest version. Verify the latest software is installed
before proceeding to the service adjustments.
Press
the [DN] until Status Information is selected, then press [+]
Verify
the latest software version is installed.
Do one of the following:
If
the latest software is not installed, update the software and then proceed to
Adding the Serial Number.
ADDING THE SERIAL NUMBER
Verify
before proceeding to the next step:
Verified
Status Information
TV
must be in Standby mode. (Power On).
Press
the following buttons on the Remote Commander within a second of each other:
Locate
the serial number for the TV on the side of the Rear Cover of the TV
Using
the Remote Commander, enter the correct serial number.
Proceed
to selecting the model name.
SELECTING THE MODEL NAME
Verify
before proceeding to the next step:
Verified Status Information
Added the Serial Number.
From
the Service Mode menu, press [DN] until Model Name Edit is selected, and then press [+]
Using
the Remote Commander, enter the correct Model Name.
To
save the change, press [+]
To
exit the Self Check, press MENU
COMPLETING SERVICE REQUIREMENTS WHEN
REPLACING THE LCD PANEL
The following must be performed after replacing the LCD Panel.
NOTE: The TCON Board is internal and cannot be replaced.
Viewing the Status Information
Changing the LVDS Spectrum
Selecting the LCD Panel
1. TV must be in Standby mode. (Power On).
2. Press the following buttons on the Remote Commander within a second of each
other.
VIEWING THE STATUS INFORMATION
After replacing the Main Board, LCD Panel, or TCON Board, you
MUST UPDATE the SOFTWARE to the latest version. Verify the latest software is installed
before proceeding to the service adjustments.
Press
[DN] until Status Information is selected, then press [+]
Verify
the latest software version is installed.
Do
one of the following:
If
the latest software is installed, proceed to Changing the LVDS Spectrum.
If
the latest software is not installed, update the software and then proceed to
changing LVDS spectrum.
CHANGING THE LVDS SPECTRUM
Verify
before proceeding to the next step:
; Verified Status Information.
Press
the [DN] until LVDS Spectrum (%) is selected.
Press
[ç or è] to change the data value.
Proceed
selecting the LCD panel.
SELECTING THE LCD PANEL
Verify before proceeding to the next step:
Verified Status Information
Changed the LVDS Spectrum
Press [DN] until Panel Selection is
selected.
Press
[ç or è] to select the correct panel
for the model being repaired.
To
save the changes, press [UP] until the Back is selected, then press [+]
Proceed
to wide band tuning adjustments
TUNING ADJUSTMENTS