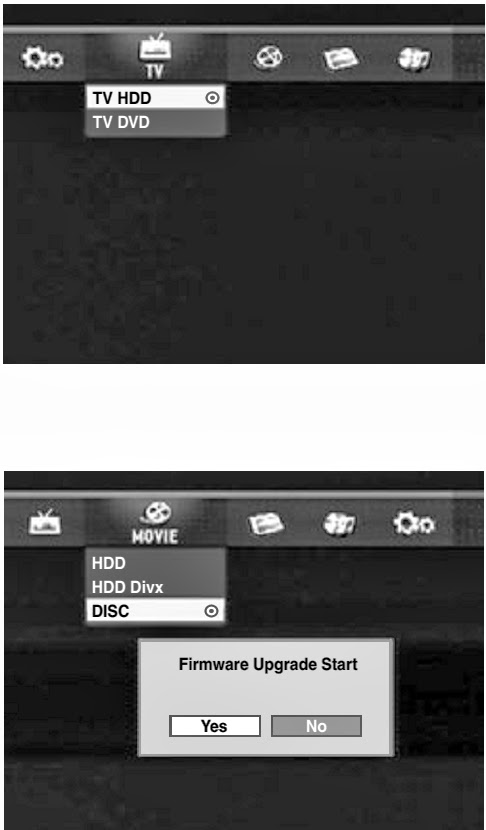CHECKING FIRMWARE VERSION
- With the HDD/DVD recorder turned on, make sure that no disc is inserted.
- Connect a monitor TV to the video output terminals on this HDD/DVD recorder.
- Press the SETUP button on remote control and use the cursor up and down buttons to choose the “LOCK” menu.
- Press numeric buttons “7” “8” “8” “9” on the remote control in sequence.
- The firmware version screen will appear on the monitor TV
- Turn the HDD/DVD recorder off to switch off the display
[CLICK ON THE PICTURES TO ZOOM]
Method of starting up firmware update program- Turn the HDD/DVD recorder on and press the OPEN/CLOSE button.
- Insert the firmware disc.
- Press HOME button on the remote control to display the Home Menu screen.
- Select the [MOVIE]. Options appear.
- Select the [DISC] and press the ENTER button: The screen for verifying update will appear.
- Select the [YES] and press the ENTER button: The firmware update program will start up. The screen for verifying update will appear.
- Store the Main firmware data in PC.
- Start a CD writer program, and drag the Main firmware data file (write it to the Root folder on CD).
- Check the file name (LG_HDR_UPDATE.004). If it is incorrect, rename it.
- Change the volume name of CD to RH1000_UP.
- Write the Main firmware data to a CD-R or CD-RW.
Refer to Method of
starting up firmware update program” and start the firmware update program:
Once the firmware update program has started, the screen will appear.
- Press the REC button on this HDD/DVD recorder three times: Both the current version of main firmware and the version of main firmware on the disc will appear on the screen.
- Pressing the REC button on this HDD/DVD recorder will start writing. To cancel writing, press the OPEN/CLOSE button and remove the disc.
- When updating is complete, the tray will open automatically: Remove the disc.
- Turn the HDD/DVD recorder off and then on: The firmware is now updated.
Loader firmware updating procedure: To make loader firmware updating CD
- Store the loader firmware data in PC, and decompress it: Three files (prm, bin, bin) will appear.
- Start a CD writer program, and drag the three loader firmware data files (write them to the Root folder on CD).
- Change the volume name of CD to DRIVE_UP.
- Write the loader firmware data to a CD-R or CD-RW.
Refer Method of starting up firmware update program” and
start the firmware update program: Once the firmware update program has
started, the screen will appear.
- Press the REC button on this HDD/DVD recorder three times: The data on disc will be read, the Firmware Update screen will appear, and the loader firmware version along with the version of loader firmware on the disc, will appear on the screen. When reading the data on disc is complete, the disc tray will open automatically: Remove the disc.
- Pressing the REC button on this HDD/DVD recorder will start writing. To cancel writing, press the OPEN/CLOSE button.
- Turn the HDD/DVD recorder off automatically.
To make firmware updating CD
- Start a CD writer program, and drag the main and loader firmware data files (write them to the Root folder on CD).
- Change the volume name of CD to RH1000_UP.
- Write the main and loader firmware data to a CD-R or CD-RW in the “Track at once” mode.
Refer to Method of starting up firmware update program” and
start the firmware update program: Once the firmware update program has
started, the screen.
- Press the REC button on this HDD/DVD recorder three times: The screen for choosing the firmware programs to be updated will appear: Choose “All”.
- The method of simultaneously updating the Main/Loader firmware programs is basically the same as that for updating individual programs.
- After the Main firmware is updated, the Loader firmware-updating screen will automatically appear.