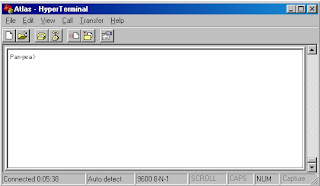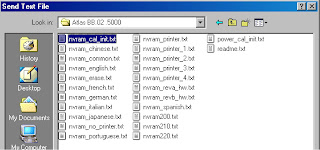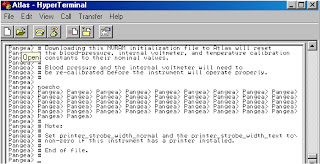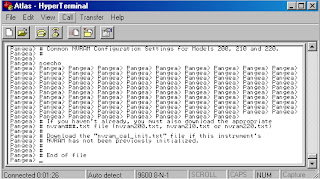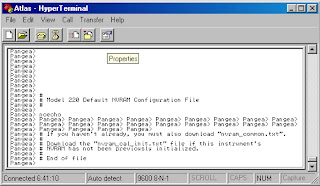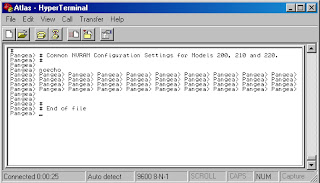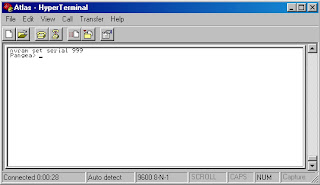EXPLANATION OF AN ATLAS SERVICE SCREEN
Line A
Indicates that the Atlas is a model 220 and that the Atlas
has a printer. If the Atlas did not have a printer then the text “with printer”
would be absent. The date field following indicates the date the Atlas was last
calibrated.
Line B
Starts with a numeric sequence. The first three digits are
the model number of the Atlas. The next five numbers are the Atlas serial
number. The next sequence,alphanumeric, indicates what software version is
currently loaded into the Atlas. The third sequence, alphanumeric, indicates
what version boot software is currently loaded into the Atlas.
Line C
Starts with the SpO2 OEM board used in the Atlas. There are
two SpO2 OEM boards used in the Atlas. One is Nellcor and the other is Nonin.
The next sequence indicates the model of the SpO2 board. The next sequence that
starts with a letter “V” is the version software used with the current
SpO2board. The date following the SpO2 software is the date the OEM loaded the software into the SpO2board.
SpO2 OEM software can not be upgraded. If the most current software is needed,
you will need to replace the SpO2 board.
Line D
Is the CO2 information if your Atlas has CO2 installed. Only
models 623 have CO2 installed. If your Atlas does not have CO2 installed then
line Dwill be absent. If your Atlas has CO2 installed then line Dwill start
with CO2 followed by a numeric number. That numeric value is the software
loaded into the CO2 board. The next alphanumeric sequence, starting with a “V”,
is the version of that software. The next numeric sequence starting with a “#”
is the serial number of the CO2 board. The next sequence, a date, is the date
the CO2 was last calibrated. The last sequence, a date, is the date the CO2was
reset. CO2 OEM software can not be upgraded. If the current software is needed,
you will have to replace the CO2 board.
SOFTWARE REVISION TABLE
SOFTWARE UPGRADE
NOTE:The following procedures are required to upgrade the
software on a fully functioning Atlas or to reload software after replacing the
CPU board. The download utility “atlas_dl.exe” loads the following files
automatically.
- atlas.out.gz
- nvram_common.txt
- nvram_(model#).txt
- nvram_(language).txt
“Atlas_dl.exe” will also query the Atlas to determine what
model number the Atlas is and what language to download.
Equipment or supplies required:
- PC with Windows795 or higher
- Atlas serial cable
- File: atlas_dl.exe (Included in the Atlas Repair Software listed in Table)
NOTE: Make sure you have HyperTerminal turned off or the
following utility download will not work.
Run the program atlas_dl.exe from the CD or copy the file
toyour hard drive and run the program from there.
- Connect the serial cable between the Atlas and the PC s’“COM1 port”.
- Turn your computer on and locate the “atlas_dl.exe” file.
- Double left click on the “atlas_dl.exe” file.
- When the file starts to download, the CRT will go blank on the Atlas.
NOTE: Do not use the computer while the program is
downloading.
- After down loading is complete, check all alarm settings and all user advanced configuration settings since these are RESET by this utility software download procedure.
NOTE: Stop hereof you are just upgrading software on a fully
functional Atlas monitor or if you have replaced the CPU board.
NOTE: If you have replaced the MAIN BOARD then you MUST
continue with the next procedure (DOWNLOADING NVRAM FILES).
NOTE: Perform the following NVRAM downloading procedure if
you have replaced the MAIN BOARD. The NVRAM resides on Main Board.
Required Materials.
- Computer with Windows795 or higher.
- The latest Atlas repair software. Call your local Welch Allyn representative.
Once you have procured the latest Atlas Repair Software, you
will be able to run the programs
straight from the CD or copy the files to your hard drive.
NOTE: Through Hyper Terminal you will need to load the
following files:
- nvram_cal_init.txt
- nvram_common.txt
- model# of Atlas
- You will load “nvram200.txt” if your Atlas is a model 621xx.
- You will load “nvram210.txt” if your Atlas is a model 622xx.
- You will load “nvram220.txt” if your Atlas is a model 623xx.
“language.txt”Any combination ofor all of the following
files
- “nvram_english.txt” for the English language
- “nvram_french.txt” for the French language
- “nvram_german.txt” for the German language
- “nvram_spanish.txt” for the Spanish language
- “nvram_potuguese.txt” for the Portuguese language
- “nvram_italian.txt” for the Italian language
- “nvram_chinese.txt” for the Chinese language
- “nvram_japanese.txt” for the Japanese language
- printer.txt (if fitted with a printer), or no_printer.txt. (if not fitted with a printer)
NOTE: After loading the preceding files you, must then type
the following commands at the Pangea prompt.
- “nvram set serial xxxxx” where xxxxx is the serial number of the Atlas monitor.
- “nvram write” writes the information to memory.
- “hw reset” performs a hardware reset.
- Connect the serial cable between the Atlas and the PC COM1 port.
- Open HyperTerminal program on PC.
- 9600 Baud, 8 bit word, 1 stop bit no parity, no flow control ANSI character set
- Find HyperTerminal in Windows795 or higher
- Start =>Pograms =>Accessories =>Communication =>HyperTerminal.
- Turn Atlas on. You should see the Pangea prompt.
- Scroll over to “Transfer” and then scroll down and choose “Send Text File”
- Another window will then appear and prompt you for the location of the files. Double left click on that folder to open that directory. You can also run these programs from the CD.
- Once the folder is open, open the file “nvram_cal_init.txt”file by double left clicking on that file or by highlighting the file and then click on the Open button.
- Remember that after you have download the files in this section and you must complete this entire “Downloading NVRAM files” section, that you must perform a complete calibration on the Atlas monitor.
- NOTE: After the nvram_cal_init.txthas executed you should see a Pangea screen similar to window as shown.
- From your pangea window choose Transfer then choose Send Text File.
- Open the directory where the file nvram_common.txtis located or open from the CD.
- Double left click on nvram_comm.txtfile or highlight the file and then choose Open.
- NOTE:After opening the nvram_common.txtfile you should see a screen similar to the window shown.
NOTE: Next you will download the model# of the Atlas by
choosing only one of the three following files.
- If you have an Atlas model 621 then you will onlydownload the file nvram200.txt.
- If you have an Atlas model 622 then you will onlydownload the file nvram210.txt.
- If you have an Atlas model 623 then you will onlydownload the file nvram220.txt
- Open the directory where the model number files are located or open from CD.
- Open the file by double left clicking on the file that represents the model number of the Atlas you are working on or highlight that file then choosing Open.
- NOTE:After opening the Atlas model# file you should see a Pangea screen similar to the window as shown.
NOTE: Next you will download the language(s) that you want
the Atlas to store in its Advanced Configuration menu for languages. You can
have one or all the languages loaded in the Atlas. Listed in Table are the
language(s) choices and the files you will need to download to have the
language(s)loaded in the Atlas. Each language you want loaded in the Atlas will
require that the file associated with that language be loaded.
- Open the directory where the language files are located or open from CD.
- Double left click on language.txt file or highlight the file and then choose Open.
- NOTE: After you download a language.txt file you should see a Pangea screen similar to Figure.
NOTE: Next you tell the Atlas if it does or does not have a
printer.
- If the Atlas has a printer you will download the file nvram_printer.txt.
- If the Atlas does not have a printer then you will download the file nvram_no_printer.txt.
- Open the directory where the printer.txt files are located or open from CD.
- Double left click on the printer file or the no printer file or highlight the printer file or the no_printer fileand then choose Open.
- NOTE: After you have downloaded the printer or no_printer file you should see a Pangea screen similar to the window as shown in Figure.
NOTE: The next three commands will require that you actually
type the command at the Pangea prompt.
NOTE:XXXXX on line 17 is the Atlas 5 digit serial number.
The serial number is located on the bottom of the Atlas. Make sure that you
have a space between the command serial and the five numbers you are entering.
- At the Pangea prompt type the following command “nvram set serial XXXXX”<ENTER>
NOTE: To finish downloading the NVRAM files, type the next
two commands at the Pangea prompt.
- At the Pangea prompt type the command nvram write<ENTER>.
- At the Pangea prompt type the command hw reset<ENTER>.
NOTE: The hw reset command will reboot the Atlas.
Remember that after you have download the files in this
section and you must complete this entire “Downloading NVRAM files” section,
that you must perform a complete calibration on the Atlas monitor.
NOTE:The firmware is not up grade able on the OEM boards
(SpO2and CO2) boards. If higher version software is needed, then you will need
to replace the OEM board.